Was Sie über Arbeitszeitmodelle wissen müssen
Dieser Artikel beschreibt die vielfältigen Konfigurationsmöglichkeiten von Arbeitszeitmodellen und deren Einsatz in verschiedenen Ansichten und Formularen.
Arbeitszeitmodell anlegen und konfigurieren
Die Anlage und Verwaltung von Arbeitszeitmodellen finden Sie unter "Admin" -> "Arbeitszeitmodelle".
Hier können Sie eine unbegrenzte Anzahl an Arbeitszeitgruppen erstellen:
1. Klicken Sie auf "Arbeitszeitgruppe hinzufügen" und vergeben Sie der neuen Gruppe einen Namen.
2. Speichern Sie, um die Gruppe anzulegen.
3. Die Arbeitszeitmodell-Gruppe kann als Standard festgelegt werden, sodass sie für alle Mitarbeiter gilt.
Alternativ können Sie die Gruppe auch gezielt bestimmten Mitarbeitern zuordnen.
Arbeitszeitmodelle in einer Gruppe anlegen
Innerhalb jeder Arbeitszeitgruppe lassen sich mehrere Modelle hinterlegen, z.B. ein Modell für Sommerzeit und eines für Schlechtwetterzeit.
Die vielfältige Einstellungsmöglichkeiten werden hier exemplarisch dargestellt:
- Abweichende Arbeitszeiten an bestimmten Tagen: Für Tage mit veränderter Arbeitszeit tragen Sie die abweichenden Werte gezielt ein.
Beispiel: Die Arbeitszeit am Freitag wird von 8 auf 6 Stunden reduziert, die Pausenzeit für diesen Tag auf 0:00 gesetzt.
- Überstundenzuschläge: Überstundenzuschläge lassen sich aktivieren und konfigurieren, z. B. wöchentlich oder monatlich.
- Zeiträume definieren: Mit den Feldern "gilt ab" und "gilt bis" können Sie die Laufzeiten für die Arbeitszeitmodelle festlegen und mehrere Modelle zeitlich nacheinander abbilden.
Häufige Fehler und Hinweise
- Achten Sie bei der Konfiguration auf typische Stolperfallen, die zu ungewollten Ergebnissen führen können, wie beispielsweise falsch gesetzte Start- und Endzeiten.
- Beachten Sie zudem, dass pro Mitarbeiter nur eine Arbeitszeitmodell-Gruppe zugewiesen werden kann.
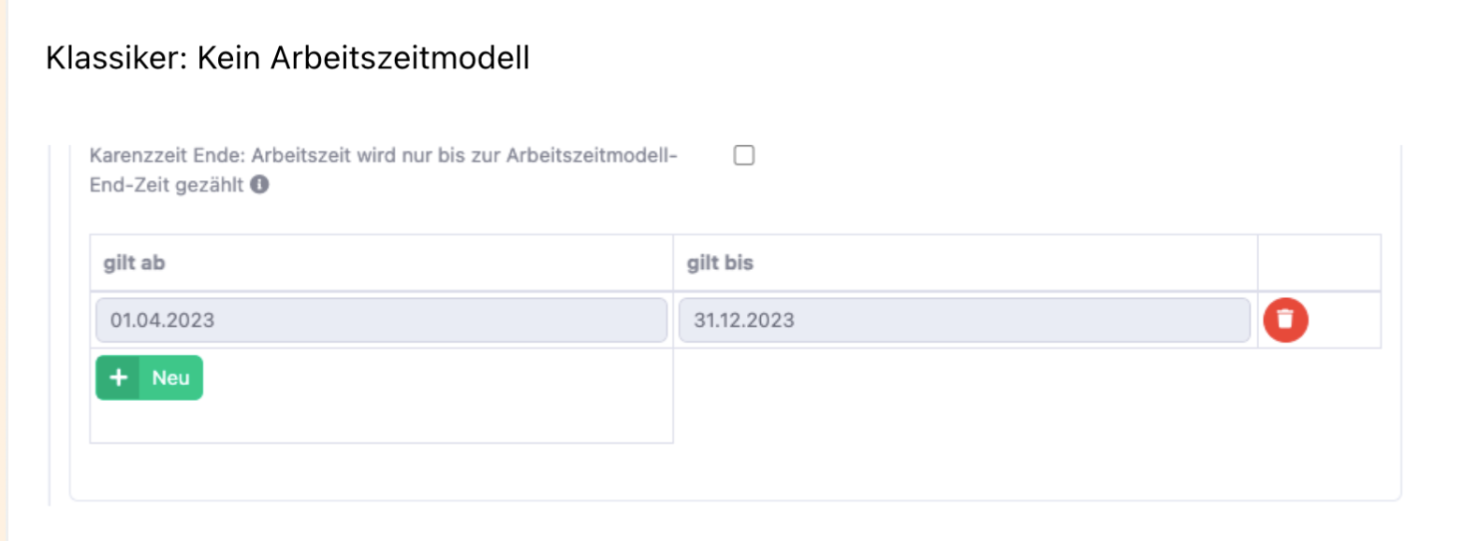
Spezielle Arbeitszeitmodelle für Auszubildende
Für Auszubildende können Sie mit Hilfe der "Serientermin"-Option bestimmte Abwesenheiten eintragen.
- Gehen Sie im Menü auf "Zeiterfassung" und klicken Sie anschließend auf "+ Abwesenheit eintragen".
- Wählen Sie dort "wiederkehrend (Serientermin)" aus.
- Dort kann festgelegt werden, dass z.B. der Montag und Dienstag für Berufsschulzeiten reserviert sind - dies wird dann auch im Kalender sichtbar.
Related Articles
Müssen Auszubildende auch angelegt werden?
Ja, auch Auszubildende müssen angelegt sein, benötigen aber nicht zwingend die App. Vorarbeiter können die Zeiten für sie erfassen.Kann in Bildern und PDFs gezeichnet werden?
Fotos: Um in einem Foto zeichnen zu können, müssen Sie das Bild zuerst über den Download-Button herunterladen. Anschließend haben Sie die Möglichkeit, auf dem Foto zu zeichnen. PDFs: In PDFs kann leider nicht gezeichnet werden. Wenn es sich jedoch um ...Bleiben meine Daten aus dem Testzeitraum nach der Buchung erhalten?
Ja, alle Daten aus dem Testzeitraum bleiben auch nach der Buchung der App erhalten; es wird nichts gelöscht. Nach der Buchung können Sie ohne Wartezeit direkt in der App weiterarbeiten. Sollten Sie die Daten nach der Testphase gelöscht haben und von ...Zeiten aus dem Arbeitszeitmodell automatisiert in den Planungskalender eintragen
Um für bestimmte Mitarbeiter die Arbeitszeiten aus dem Arbeitszeitmodell automatisiert in den Planungskalender einzutragen und direkt in die Zeiterfassung zu übernehmen, gehen Sie wie folgt vor: 1. Gehen Sie im Verwaltungssystem auf den Reiter ...Was sind Aufgaben und was ist der Unterschied zur Planung (Arbeitsplan)?
Was sind Aufgaben und was ist der Unterschied zur Planung (Arbeitsplan)? Im Verwaltungsmenü finden Sie den Punkt "Aufgaben". Im unteren Bereich wird Ihnen eine Übersicht der bereits vorhandenen Aufgaben angezeigt. Mit dem Button "+ Aufgabe zuweisen" ...